摘要:本文提供了一份Word模板制作的全攻略,旨在帮助用户轻松打造专业文档。攻略涵盖了从设计构思、页面布局、样式设置到内容编辑的全过程,详细介绍了如何选择合适的模板风格、设置页眉页脚、调整字体段落格式等关键步骤。通过遵循这些实用的指南,用户能够制作出既美观又符合专业标准的Word文档,提升工作效率和文档质量。
本文详细介绍了如何在Microsoft Word中制作个性化模板,从基础设置到高级功能,涵盖页面布局、样式设计、自动图文集等多个方面,通过本文的指导,你将能够轻松创建出既符合个人或企业风格,又具备高效办公特性的Word模板。
在制作Word文档时,频繁地重复设置格式、样式和布局不仅耗时费力,还容易出错,为了解决这个问题,制作一个个性化的Word模板显得尤为重要,一个精心设计的模板不仅能统一文档风格,提高工作效率,还能展现专业形象,下面,我们就来详细探讨如何在Word中制作一个实用的模板。
一、基础设置:奠定模板基石
1、新建空白文档
打开Word软件,点击“文件”菜单,选择“新建”->“空白文档”,作为模板的起点。
2、设置页面布局
边距与纸张大小:点击“布局”选项卡,在“页面设置”区域调整边距和纸张大小,以满足实际需求。
方向:根据需要选择横向或纵向。
分栏:如需多栏布局,点击“分栏”按钮进行设置。
3、设置页眉页脚
- 插入页眉:点击“插入”选项卡,选择“页眉”,编辑页眉内容,如公司名称、logo等。
- 插入页脚:同样地,选择“页脚”,添加页码、日期等。
二、样式设计:统一文档风格
1、创建和应用样式
新建样式:在“开始”选项卡下,点击“样式”区域右下角的小箭头,打开“样式”窗格,点击“新建样式”,设置样式名称、字体、字号、颜色等属性。
应用样式:选中文字或段落,点击相应的样式名称即可应用。
2、标题样式
为文档设置清晰的标题层级,如“标题1”、“标题2”等,便于生成目录和导航。
3、段落样式
定义正文、引用、注释等段落的样式,确保文档格式统一。
三、插入元素:丰富模板内容
1、图片与图表
插入图片:点击“插入”选项卡,选择“图片”,从本地或在线资源中插入。
调整图片:使用“图片格式”选项卡,调整图片大小、位置、边框等。
插入图表:选择“插入”->“图表”,根据需要选择图表类型,并编辑数据。
2、文本框与形状
插入文本框:用于添加独立文本区域,便于排版。
插入形状:选择“插入”->“形状”,绘制各种形状,并设置填充颜色、边框等。
3、表格
插入表格:点击“插入”->“表格”,选择行列数,或绘制自定义表格。
编辑表格:使用“表格设计”和“表格布局”选项卡,调整表格样式、边框、对齐方式等。
四、自动化功能:提升工作效率
1、自动图文集
创建自动图文集:选中常用文本或图形,点击“插入”->“文本”->“文档部件”->“将所选内容保存到自动图文集”。
使用自动图文集:在需要插入时,点击“插入”->“文本”->“文档部件”,选择保存的自动图文集条目。
2、快速样式集
应用快速样式集:在“样式”窗格中,点击“快速样式集”下拉菜单,选择合适的样式集。
自定义快速样式集:点击“更改样式”->“样式集”->“另存为新快速样式集”,进行个性化设置。
3、邮件合并
准备数据源:如Excel表格,包含需要合并的数据。
执行邮件合并:在Word中,点击“邮件”选项卡,选择“开始邮件合并”->“信函”,导入数据源,插入合并域,完成合并。
五、保存与分享:让模板发挥价值
1、保存为模板
- 完成模板制作后,点击“文件”->“另存为”,在“保存类型”中选择“Word模板(*.dotx)”,为模板命名并保存。
2、分享模板
- 将模板文件发送给同事或团队成员,他们可以在Word中打开并使用该模板。
- 也可以将模板上传到企业共享平台,方便更多人下载和使用。
3、更新与维护
- 随着企业或个人需求的变化,定期更新模板,保持其时效性和实用性。
- 备份模板文件,以防丢失。
通过以上步骤,你可以轻松制作出一个既美观又实用的Word模板,这个模板将成为你高效办公的得力助手,不仅节省了大量时间,还能提升文档的专业性和一致性,无论是撰写报告、制作简历还是设计宣传册,一个精心制作的模板都能让你的工作更加得心应手。






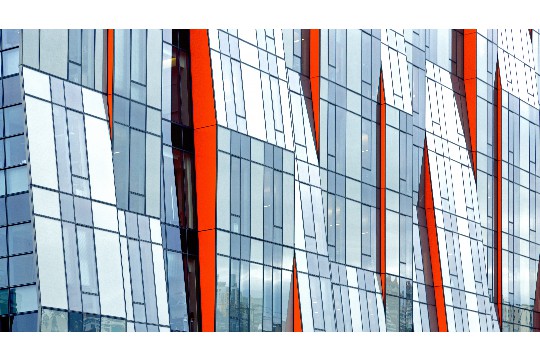

 沪ICP备2024088458号-19
沪ICP备2024088458号-19