Excel技巧大揭秘,介绍了一种轻松实现文字倒序显示的方法。通过运用Excel中的函数和步骤,用户可以将单元格中的文字进行倒序排列,满足特定需求或进行数据处理。这一技巧不仅提高了工作效率,还为Excel用户提供了更多样化的文本处理手段。无论是处理复杂数据还是进行简单的文本操作,掌握这一方法都将为用户带来便利。
本文目录导读:
本文将为读者详细介绍在Excel中如何实现文字倒序显示的方法,无论是出于数据处理的需求,还是为了制作独特的视觉效果,本文提供的多种方法都将帮助用户轻松达成目标,从基础的公式操作到高级的VBA编程,每一种方法都经过精心挑选,确保用户能够找到最适合自己的解决方案。
在Excel中处理数据时,我们时常会遇到各种需求,其中之一便是让文字倒着显示,这种需求可能源于数据处理的需要,也可能是为了制作一些独特的视觉效果,无论出于何种原因,本文都将为你提供几种实用的方法,帮助你在Excel中实现文字倒序显示。
一、基础方法:使用公式与函数
1. LEN与MID函数组合
LEN函数用于计算字符串的长度,而MID函数则用于从字符串中提取指定位置的字符,通过这两个函数的组合,我们可以逐步提取原字符串中的字符,并按照倒序的方式重新组合它们。
步骤:
1. 假设你的文字在A1单元格中,你可以在B1单元格中输入以下公式:=MID($A$1,LEN($A$1)-ROW(A1)+2,1)。
2. 将这个公式向下拖动填充,直到生成的字符串与原字符串长度相同。
3. 使用PHONETIC函数(或CONCATENATE函数在旧版Excel中)将这些字符组合起来,形成倒序的字符串。
2. REVERSE函数(适用于Excel 365及更高版本)
对于使用Excel 365或更高版本的用户来说,实现文字倒序显示变得更加简单,Excel 365引入了一个新的函数——REVERSE,它可以直接将字符串倒序显示。
步骤:
1. 假设你的文字在A1单元格中,只需在B1单元格中输入=REVERSE(A1)即可。
二、进阶方法:利用VBA编程
如果你对VBA编程有一定的了解,那么通过编写自定义函数来实现文字倒序显示将是一个更加灵活和强大的方法。
1. 编写自定义函数
你可以通过VBA编辑器编写一个自定义函数,该函数接受一个字符串作为参数,并返回该字符串的倒序版本。
步骤:
1. 打开Excel,按下Alt + F11打开VBA编辑器。
2. 在VBA编辑器中,插入一个新模块(右键点击VBAProject,选择Insert > Module)。
3. 在新模块中,输入以下代码:
Function ReverseText(ByVal inputText As String) As String
Dim i As Integer
Dim reversedText As String
reversedText = ""
For i = Len(inputText) To 1 Step -1
reversedText = reversedText & Mid(inputText, i, 1)
Next i
ReverseText = reversedText
End Function4. 关闭VBA编辑器,回到Excel工作表。
5. 你可以在单元格中使用这个自定义函数了,在B1单元格中输入=ReverseText(A1)。
2. 宏录制(适用于快速实现)
如果你只是偶尔需要这个功能,并且不想深入学习VBA编程,那么你可以通过录制宏来快速实现文字倒序显示。
步骤:
1. 打开Excel,开始录制宏(开发工具选项卡 > 录制宏)。
2. 手动执行上述公式或函数的方法(使用REVERSE函数或手动组合字符)。
3. 停止录制宏。
4. 你可以通过运行这个宏来快速实现文字倒序显示了,不过,这种方法相对不够灵活,因为它依赖于你手动执行的操作。
三、其他技巧与注意事项
1. 保持数据格式
在实现文字倒序显示时,需要注意保持原始数据的格式,如果原始数据中包含数字或特殊字符,你需要确保这些字符在倒序后仍然能够正确显示。
2. 处理长文本
对于非常长的文本字符串,使用公式或函数可能会变得非常复杂和耗时,在这种情况下,使用VBA编程将是一个更加高效的方法。
3. 兼容性考虑
不同的Excel版本可能支持不同的函数和特性,在实现文字倒序显示时,需要确保你的方法在当前版本的Excel中是有效的,如果你需要将工作表分享给其他人,还需要考虑他们的Excel版本是否支持你的方法。
4. 备份数据
在进行任何数据操作之前,都应该先备份原始数据,这样,即使操作失败或出现问题,你也能轻松恢复到原始状态。
本文介绍了在Excel中实现文字倒序显示的多种方法,包括基础方法(使用公式与函数)、进阶方法(利用VBA编程)以及其他技巧与注意事项,无论你是Excel初学者还是高级用户,都能在这里找到适合自己的解决方案,希望这些方法能够帮助你更加高效地处理Excel数据,并制作出更加独特和吸引人的视觉效果。






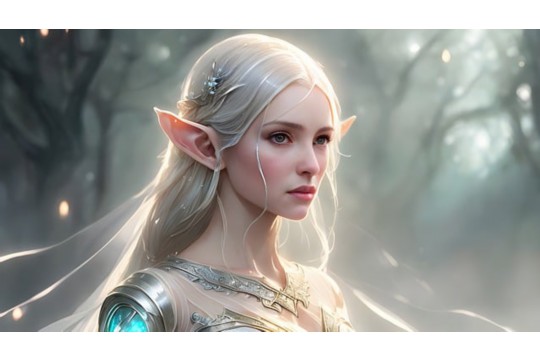

 沪ICP备2024088458号-19
沪ICP备2024088458号-19